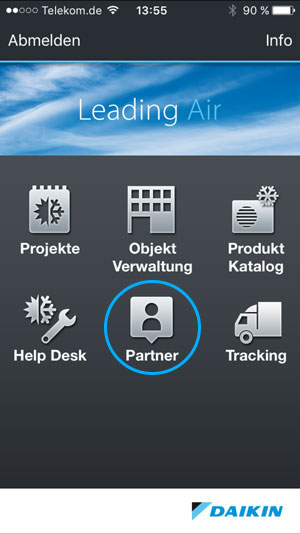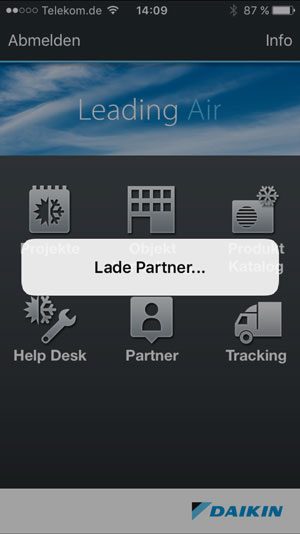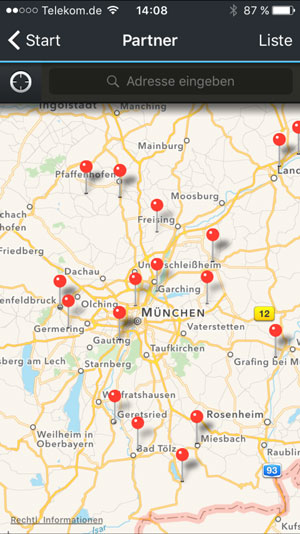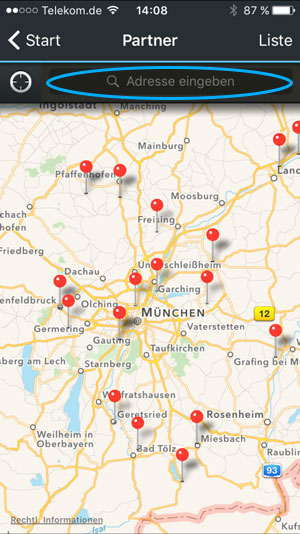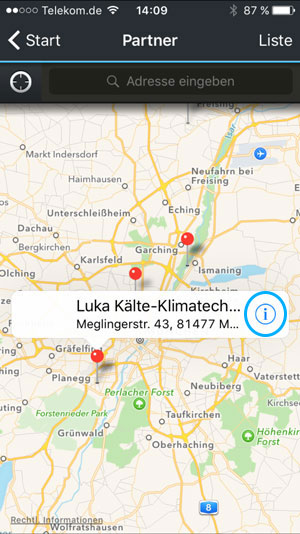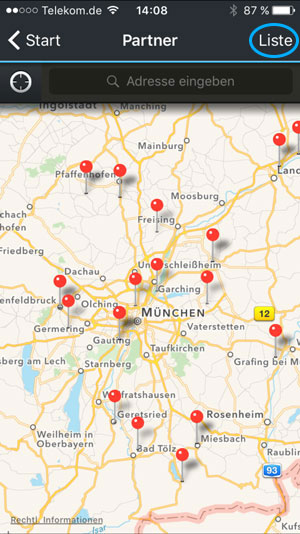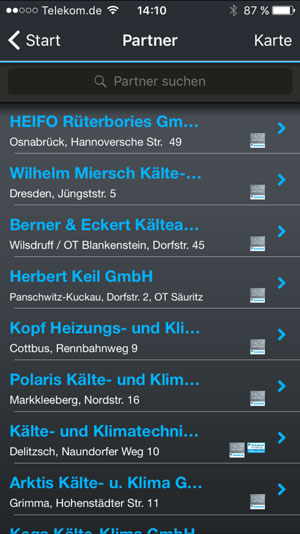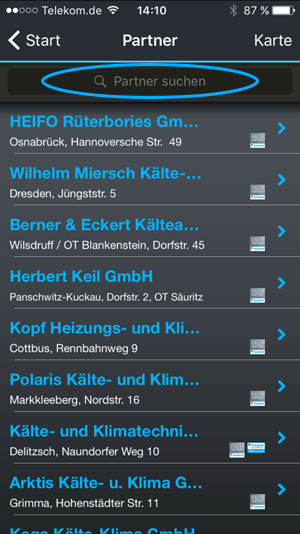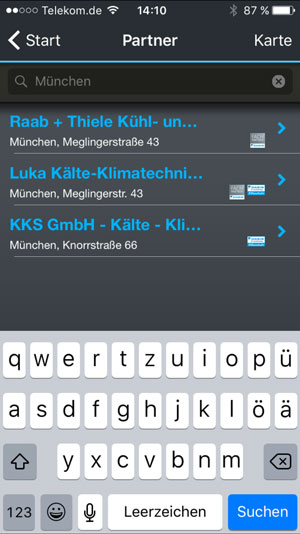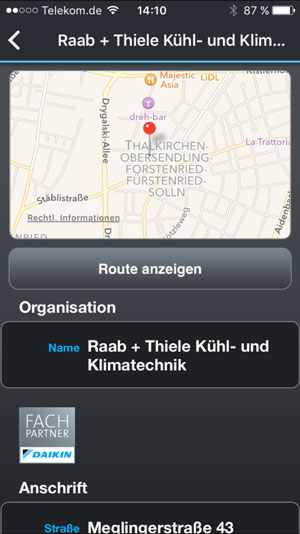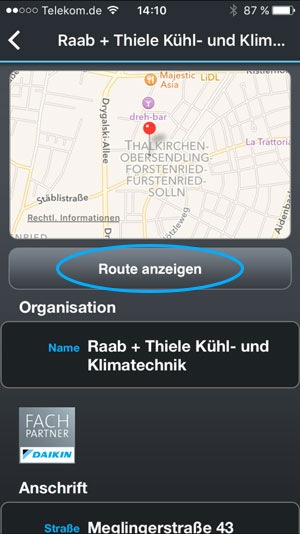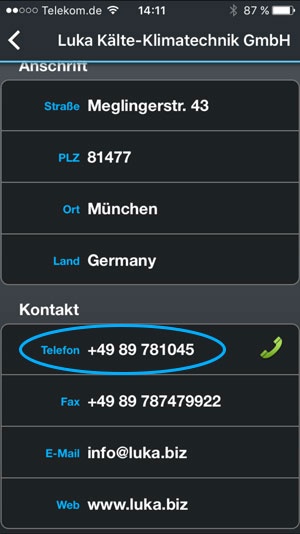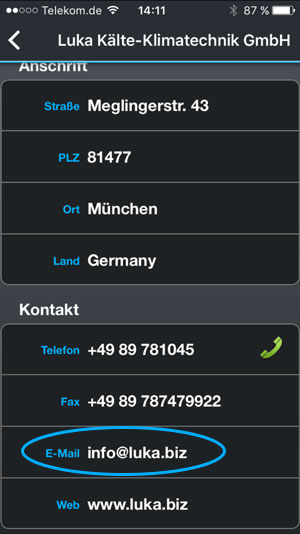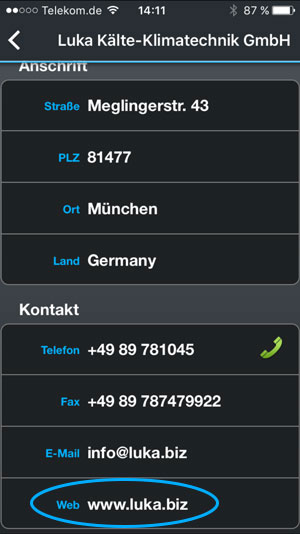In diesem Modul können Sie eingetragene DAIKIN Partner mittels Karten- und Listenansicht suchen und Detailinformationen zum jeweiligen Partner einsehen. Über die Detailinformationen können Sie sich direkt die Route zum Partner anzeigen lassen, den Partner sofort telefonisch kontaktieren, eine E-Mail an den Partner schicken oder die Website des Partners besuchen.
- Partner öffnen
Durch Klick auf das Symbol Partner in der Startmaske wird das Modul Partner in der Kartenansicht geöffnet.
Bei der erstmaligen Benutzung des Moduls Partner werden Sie gefragt, ob die App "DAIKIN to go" Ihre aktuelle Position ermitteln darf. Es erscheint hierbei ein Dialogfeld mit der Meldung:
"Darf "DAIKIN to go" Ihre aktuelle Position verwenden?". Sie entscheiden nun, ob Sie der Positionsbestimmung durch DAIKIN to go zustimmen.
Bitte beachten Sie: Nur mit der Positionsbestimmung ist die Entfernungsberechnung, Positionsanzeige und das Routing möglich.Sofern Sie der Positionsbestimmung zugestimmt haben werden beim jedem Öffnen des Moduls Partner automatisch Ihre Position ermittelt und entsprechende Berechnungen (Entfernung, Position) durchgeführt. Sichtbar wird dieser Vorgang durch die Dialoganzeige "Lade Partner".
- Partner - Kartenansicht
Beim öffnen des Moduls Partner wird automatisch die Kartenansicht des Moduls gestartet. Sollten Sie sich in der Listenansicht befinden, können Sie durch Klick auf die rechte obere Schaltfläche "Karte" in die Kartenansicht wechseln.
Sofern Sie der App den Zugriff auf die Ermittlung Ihrer aktuellen Position erlaubt haben, wird Ihnen die Karte an Ihrer aktuellen Position ausgerichtet angezeigt. Sie sehen Ihre aktuelle Position durch einen mittig zentrierten blinkenden blauen Punkt.Sollte der blaue Punkt nicht Ihre aktuelle Position anzeigen, dann können Sie durch Klick auf das Symbol "Zielscheibe", links neben dem Eingabefeld "Adresse suchen", Ihre aktuelle Position korrigieren.
Durch Eingabe einer Adresse in das Eingabefeld "Adresse suchen" kann der Kartenausschnitt auf die gewünschte Adresse eingestellt werden.
Das Vergrößern bzw. Verkleinern des Kartenausschnitts erreichen Sie mittels Fingergesten:
- Einzoomen (vergrößern): Mittels zwei Finger von Bildschirmmitte diagonal nach außen ziehen.
- Auszoomen (verkleinern): Mittels zwei Finger diagonal von außen zur Bildschirmmitte zusammenziehen.
Die Position von DAIKIN Partnern werden durch rote Stecknadeln gekennzeichnet. Durch Klick auf eine rote Stecknadel wird Info-Fenster mit Informationen zu diesem DAIKIN Partner angezeigt. Innerhalb des Info-Fensters können Sie mit Klick auf das blau weiße Pfeilsymbol in die Detailansicht dieses Partners wechseln.
Durch Klick auf die rechte obere Schaltfläche "Liste" kann in die Listenansicht des Moduls Partner gewechselt werden.
- Partner - Listenansicht
In der Kartenansicht kann durch Klick auf dem Schaltfläche "Liste" in die Listenansicht des Moduls Partner gewechselt werden.
Sofern Sie der App den Zugriff auf die Ermittlung Ihrer aktuellen Position erlaubt haben, wird Ihnen die Liste nach aufsteigender Entfernung der Partner zu Ihrer aktuellen Position angezeigt.Durch Eingabe eines Suchbegriffes in das Eingabefeld "Partner suchen" wird die Liste entsprechend den Treffern eingeschränkt. Die Liste wird schon während der Eingabe der Zeichen des Suchbegriffs eingeschränkt. Bei der Suche werden die eingegebenen Zeichen (Suchbegriff) im Namen bzw. der Adresse des Partners auf Übereinstimmung geprüft.
Durch Klick auf einen Listeneintrag wird die Detailansicht des jeweiligen Partner geöffnet.
- Partner - Detailansicht
In der Detailanischt eines Partners finden Sie alle Detailinformationen zum jeweiligen DAIKIN-Partner:
- Kartenausschnitt der näheren Umgebung
- Organisation: Name (Firmenbezeichnung des DAIKIN-Partners)
- Siegel (Fachpartner, Wärmenpumpenstudio und/oder Klimastudio)
- Anschrift
- Kontakt (Telefon, Fax, E-Mail, Web)
Durch Klick auf die Schaltfläche "Route anzeigen" wird die Karten-App Ihres Gerätes gestartet und die Route von Ihrem aktuellen Standort zum entsprechenden DAIKIN-Partner angezeigt. Ein Zwischendialog frägt noch mal nach, ob Sie die App verlassen möchten um die Route in Google Maps anzuzeigen. Hier muss mit "Ja" bestätigt werden.
Im Bereich Kontakt können Sie durch Klick auf die Schaltfläche "Telefon" direkt mit dem entsprechenden DAIKIN Partner verbunden werden. Ein Zwischendialog frägt nach, ob Sie die App zum Telefonieren verlassen möchten. Hier muss mit "Ja" bestätigt werden. Der Anruf wird sofort aufgebaut.
Durch Klick auf den Eintrag "E-Mail" öffnet sich Ihr E-Mail Programm. Sie können dem entsprechenden DAIKIN Partner an die hinterlegte Empfängeradresse eine E-Mail schreiben.
Durch einen Klick auf den Eintrag "Web" öffnet sich der Browser mit der Web Adresse des entsprechenden Partners. Ein Zwischendialog frägt nach, ob Sie die App zum Öffnen des Links verlassen möchten. Hier muss mit "Ja" bestätigt werden.
Um zurück zur DAIKIN App zu gelangen müssen Sie durch Doppelklick auf den Home-Button die Leiste mit den im Hintergrund laufenden Apps öffnen. Durch Klick auf die DAIKIN App gelangen Sie erneut in die Detailansicht des Partners.